当原win7系统损坏、崩溃、蓝屏黑屏或系统引导异常等情况发生时,我们都可以通过u盘winpe进行修复或者重装系统。有网友想了解u盘winpe如何安装win7系统,下面小编就教下大家u盘winpe安装win7系统教程。
具体的步骤如下:
1、在一台好的电脑上打开安装好的咔咔装机一键重装系统工具,插入8G以上的空白 U 盘,然后选择u盘模式开始制作启动 U 盘。

2、选择想安装的windows操作系统。

3、选择确定格式化u盘。

4、软件将会自动制作U盘启动以及将下载系统和备份的资料导入到U盘里面。

5、提示U盘已经制作完成,拔出u盘。(温馨提示 如果出现制作失败,请重新制作失败的U盘)。

6、将u盘插入需要重装的电脑,开机快速断续的按热键进入快速启动菜单(注意:启动热键一般在出现电脑品牌logo的下方会有提示)。选择带usb字符的选项按回车键进入PE选择界面。

7、选择“启动win10x64PE(2G以上内存运行)”按回车键进入。

8、选择需要安装的系统版本点击“安装”,目标分区为“C盘”,点击“立即安装”。

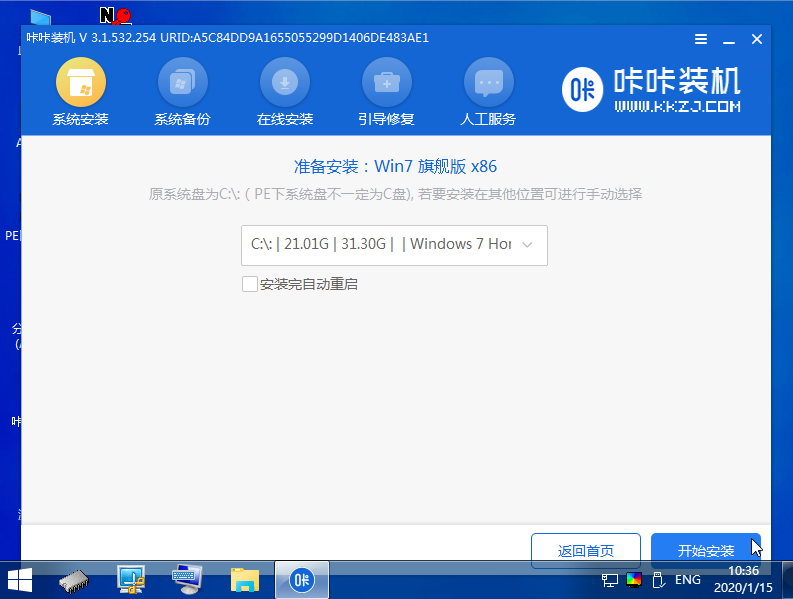
9、安装完成后,按照提示拔掉u盘,点击“立即重启”。

10、进入以下界面,就表示安装成功啦。

以上便是u盘winpe安装win7系统教程,有需要安装win7系统的小伙伴可以参照这个教程进行操作哦。





