win10安装虚拟机win7,我们使用win10系统安装使用虚拟机之前,是需要安装系统的,所以win10安装虚拟机win7要怎么做呢?下面小编就跟大家进行分享。
1、第一步我们先打开电脑的控制面板。

2、然后我们点击选择程序,找到程序和功能,选择启用或关闭Windows功能,点击进入。

3、接着在启用或者关闭Windows功能里找到Hyper-V,点击勾选它前面的框。点击确定。
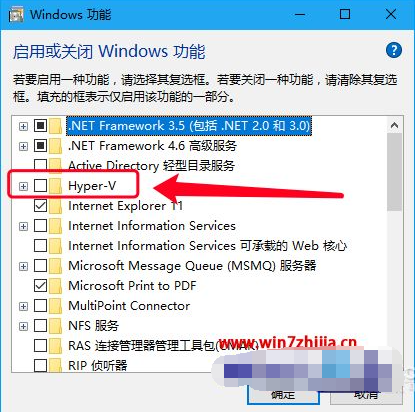
4、在我们成功打开Hyper-V虚拟机功能之后,可以在开始菜单Windows 管理工具里找到Hyper-V管理器,这个就是win10自带的虚拟机程序。我们单击打开。
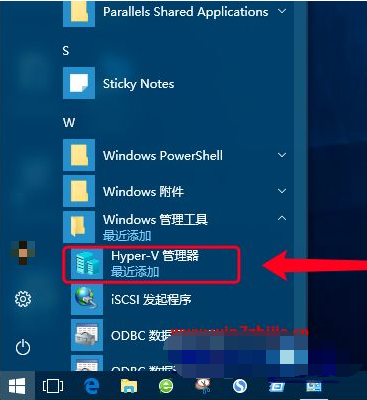
5、打开后,现在我们就真正进入win10安装win7虚拟机的操作了,我们在新建win7虚拟机之前的准备有win7的镜像安装文件,通常是iso格式。然后依次点击工具栏中的操作-新建-虚拟机。

6、在我们看完安装虚拟机之前的简介后,就点击下一步。
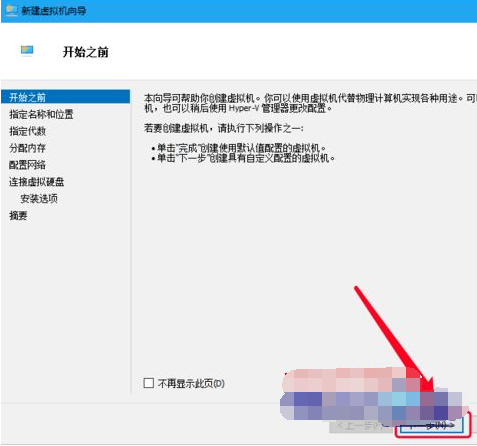
7、随后我们来选择虚拟机的代数,假如没有特殊要求的话,我们选择默认的第一代虚拟机,然后点击下一步。

8、在我们设置虚拟机的内存时候,默认为1024MB,但我们为了确保win7虚拟机可以基本流畅运行,最好还是把内存设置为2048MB(要是物理内存充足的话可以设置的更高),最后把为此虚拟机使用动态内存的选项勾选上,我们这样就能避免虚拟机内存爆了导致win7虚拟机死机。然后继续点击下一步。
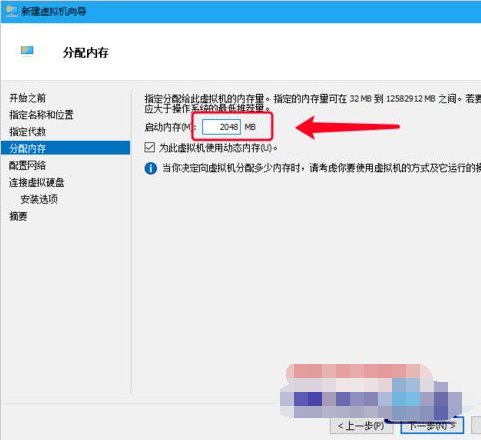
9、随后我们连接虚拟硬盘,这是设置虚拟机以及虚拟机相关文件保存的位置,最好是保证有20G以上的硬盘空间,在确认好安装路径之后,点击下一步。
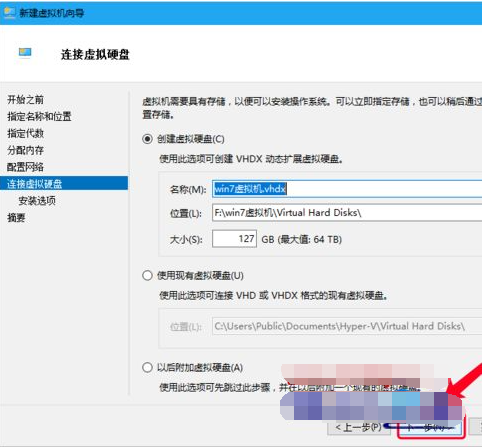
10、安装选项是设置虚拟机的安装方式,主要是分为两种:第一种是先新建一个虚拟机容器,之后再进行win7虚拟机的安装;第二种是直接安装win7虚拟机。我们这里选择直接安装,在浏览里找到win7的镜像文件。然后点击下一步。

11、接着确认将要新建的win7虚拟机的相关配置。因为win7虚拟机暗转的过程是不能够中断并且是不可逆的,一定要确认无误之后点击完成,开始win7虚拟机的安装。
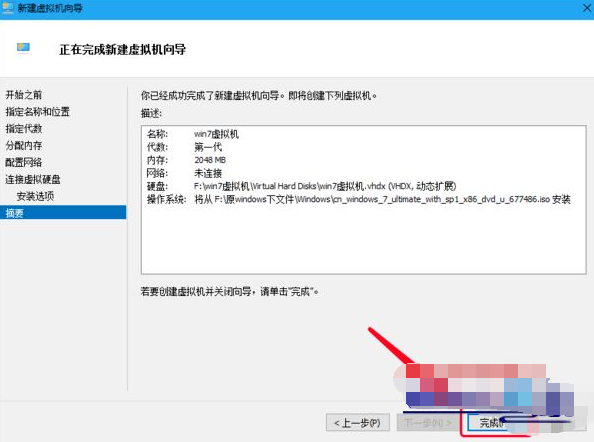
12、其安装过程和通常的系统安装基本上是相同的,只不过这所有操作都是在虚拟机中运行的。
好了,以上就是关于win10安装虚拟机win7的方法,希望能够帮到各位。





