当系统出错、崩溃、中毒等软件问题的时候,可以考虑通过重装系统解决。不过很多朋友对于重装系统步骤并不熟悉。下面小编给大家介绍下u盘重装系统的方法。
需要用到的工具:
1. 小白一键重装系统软件
2. 一个U盘
具体方法如下:
1. 首先需要用软件将U盘制作成启动盘,插入U盘然后打开小白一键重装系统(制作启动盘会格式化U盘,U盘有东西需要提前做好备份)。

2. 打开制作系统选项(制作启动盘),选择好U盘后按默认参数点击开始制作。

3. 选择一个系统镜像勾选点击制作,然后等待制作完成,这样U盘启动盘就制作成功了。

4. 将U盘启动盘插在需要重装系统的电脑上,重启电脑开机出现第一个画面时按下U盘启动快捷键,快捷键在电脑开机的第一个画面有短暂的提示,如下图:

也可以根据自己的电脑型号查询:

5. 按下快捷键后会调出快捷启动菜单,按方向键与回车键选择自己的U盘名字进入到PE选择界面。

6. PE选择界面一般选择新机型的PE,如果新机型的PE不能正常工作那么选备用的旧机型。

7. 进入PE后打开装机工具,勾选自己下载的系统镜像文件,选择需要安装的分区(也就是系统盘,一般是C盘,进入PE后盘符可能会改变,可以打开计算机查看自己的系统在哪个盘,然后选择这个盘),点击开始安装。
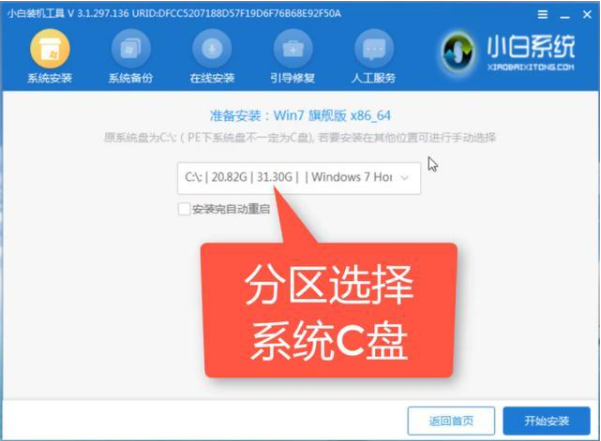
8. 上面的那一步后可以说已经成功一半了,后面的步骤基本是自动完成的,等待一段时间安装完成后重启电脑。

9. 之后就可以看到熟悉的系统启动画面了,这是新系统的第一次开机,会进行多次配置与重启,安装提示设置直到进入系统,这样U盘重装系统就完成了。

以上便是u盘重装系统步骤演示,希望能帮助到大家。





