要不是系统损坏了,很多小白用户都是选择一键重装系统的安装方式,那么如果电脑出现无法开机系统损坏的话,使用U盘重装的教程怎么操作呢?接下来小编手把手教你使用U盘安装系统,今天和大家分享一下。
u盘如何给电脑装系统呢?我们知道电脑系统若不是出现损坏都不会给电脑重装,遇到系统损坏,我们只能采用U盘安装系统,那么下面小编教大家U盘重装系统的详细图文教程,有需要的朋友不要错过哦。
一、准备工作
1、可以正常上网的电脑
2、下载小白一键重装系统:http://www.xiaobaixitong.com/
3、一个空的U盘(8G以上)
二、注意事项
1、请关闭电脑安全杀毒软件
2、除了系统盘外的磁盘空间至少8G
三、操作步骤:
1、双击打开小白一键重装系统工具,制作U盘启动工具前请关闭电脑上面的杀毒软件哦,避免影响制作效果,下图所示:

U盘电脑图解1
3、出现的界面,我们选择左侧的制作系统栏目,然后下图所示:
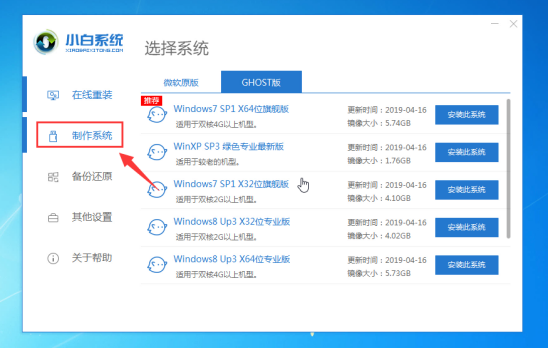
U盘电脑图解2
4、这个时候我们插入U盘,记得U盘的资料请先单独备份哦,会删除掉的哦,下图所示:

重装教程电脑图解3
5、选择制作U盘,然后点击 开始制作,下图所示:
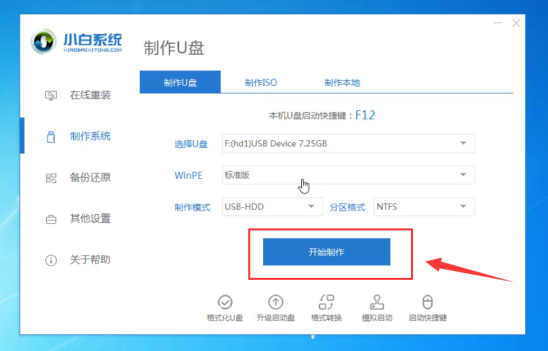
U盘电脑图解4
6、选择需要安装的系统镜像,我们选择win7 64位 专业版系统,然后点击开始制作,下图所示:

U盘电脑图解5
7、弹出警告,确定后点击格式化U盘制作工具,下图所示:

U盘电脑图解6
8、接着开始下载系统包和制作工具,期间不建议操作电脑以及拔插U盘哦,下图:

U盘电脑图解7
9、最后会弹出提示制作成功,我们点击取消,下图所示:

安装系统电脑图解8
10、接着可以退出U盘,插到需要重装系统的笔记本上面操作哦,下图所示:

重装教程电脑图解9
11、重启电脑,马上按启动热键(快速间断的按)F12,下图所示:

安装系统电脑图解10
12、请参考以下启动热键大全图,下图:
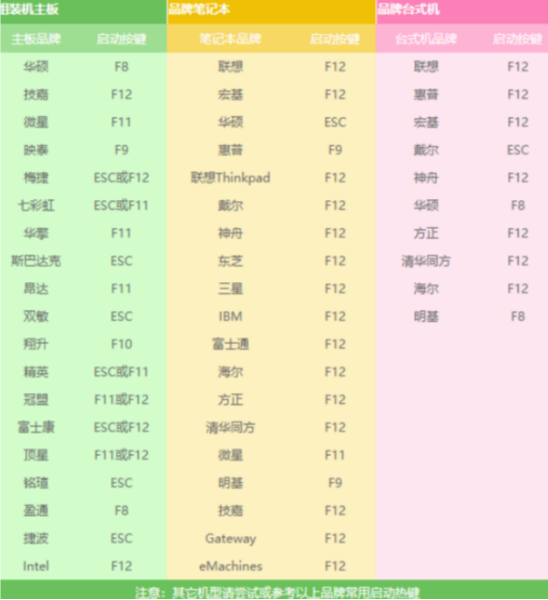
安装系统电脑图解11
13、接着进入启动菜单,选择 USB开头或者U盘品牌名称的启动选项,方向键上下选择按回车键确定,参考下图:

安装系统电脑图解12
14、到了小白系统界面,我们选择【1】启动win10x64位PE,然后按回车键进去,下图所示:

安装系统电脑图解13
15、加载完成后进入PE系统,自动弹出小白装机工具,我们选择好系统,点击安装,下图所示:
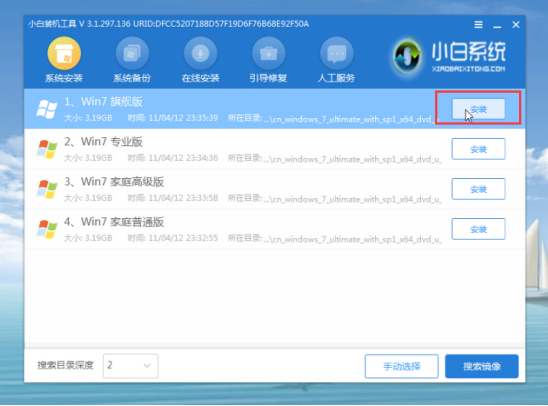
重装教程电脑图解14
16、选择安装的系统盘C,然后点击开始安装,下图所示:

重装教程电脑图解15
17、出现的提示,我们点击确定,下图所示:

u盘装系统教程电脑图解16
18、正式开始安装系统,请您耐心等候哦,不要操作电脑哦,下图所示:

安装系统电脑图解17
19、安装完成后,我拔掉U盘点击立即重启,下图所示:

U盘电脑图解18
20、接着开始正式加载系统,期间会多次自动重启,然后进入系统就安装成功了,下图所示:

重装教程电脑图解19
以上就是小白U盘工具重装win7系统的详细教程。如果想要学习更多关于重装系统的教程,请参考下面的相关推荐哦。
相关推荐:





